Launching your branded mobile app is a collaborative process that requires meeting specific requirements to comply with Apple's release guidelines.
In order for Lumistry to publish your app in the App Store, your business must enroll in the Apple Developer Program and designate Lumistry as your publishing partner. Please note that these policies are mandated by Apple and apply to all businesses and developers looking to operate on the App Store.
To simplify this process, we have prepared an article detailing each step. Once you complete these steps, Lumistry will manage the launch, updates, and maintenance of your app.
IMPORTANT: Before starting your enrollment, please be aware that you are enrolling as an organization, not an individual.
You will establish this once you are in Step 5: Registering with the Apple Developer Program > Sub-Step 4: Select Company/Organization in the Entity Type field.
Enrolling incorrectly will cause significant delays and may require assistance from Apple to update or restart your enrollment.
1. Obtaining a business website
You will need a publicly accessible website for your pharmacy with a domain name linked to your organization. As part of the Lumistry package, you will receive a website with a domain that you can use to proceed to the next step.
2. Obtaining a business email address
You will need a custom email address associated with your pharmacy's domain name, such as owner@yourpharmacy.com, in order to enroll in the Apple Developer Program as a business. Apple does not accept personal email addresses created through free services such as Gmail or Outlook (I.E. owner@gmail.com)
If you do not have a domain-based email and would like Lumistry to create one for you, please contact us for more information and pricing.
3. Creating an Apple ID for your business
Once you have a business email address, you can now create your Apple ID.
- Go to the Create Your Apple ID page.
- Fill out the form using your business email address and complete all required security questions.
- Apple will send a six-digit verification code after filling out the form. Enter this code in order to complete registration.
4. Finding your D-U-N-S® number
The Data Universal Numbering System (D-U-N-S) number is a unique identifier that verifies the identity and legal status of your business. Apple uses this number to ensure your business is legitimate before permitting you to publish on their platform.
These numbers are automatically issued for free by a company called Dun & Bradstreet to eligible businesses. If you have registered as a legal entity in the past, you may already have a D-U-N-S number.
To locate your D-U-N-S number, follow the below steps:
- Visit the Look up your D-U-N-S Number website provided by Apple.
- Log in using your business's Apple ID.
- Complete the form, and click Continue.
- If your business was found, select it from the list and click Continue once more.

- Your D-U-N-S Number will be emailed to you. You will need this number for the next step of registering with the Apple Developer Program.
What if my business was not found?
If your business is not found, you can request a D-U-N-S number from the same page. Apple will pre-populate your application with the information you entered previously — just confirm that the details are accurate and submit the form.
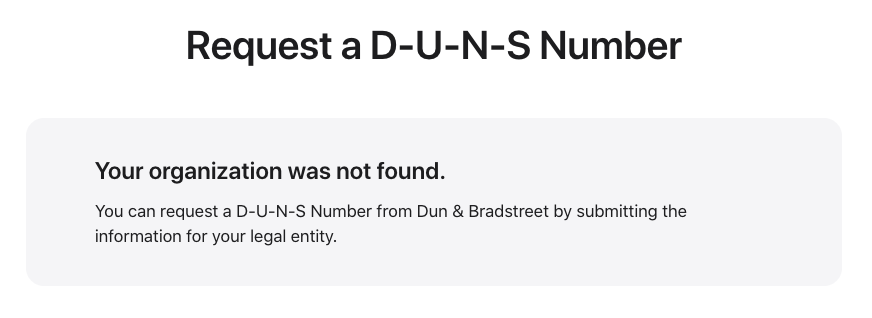
NOTE: After requesting a number, it may take up to five days to receive it from Dun & Bradstreet.
5. Registering with the Apple Developer Program
Once you have completed all the prior steps in this article, then you are ready to enroll in the Apple Developer Program.
IMPORTANT: Before starting your enrollment, please be aware that you are enrolling as an organization, not an individual.
You will establish this in Sub-Step 4: Select Company/Organization in the Entity Type field.
Enrolling incorrectly will cause significant delays and may require assistance from Apple to update or restart your enrollment.
- Go to the Apple Developer Program.
- Click Start Your Enrollment.

- Confirm your personal information as it appears on your government-issued ID. Once completed, click Continue.
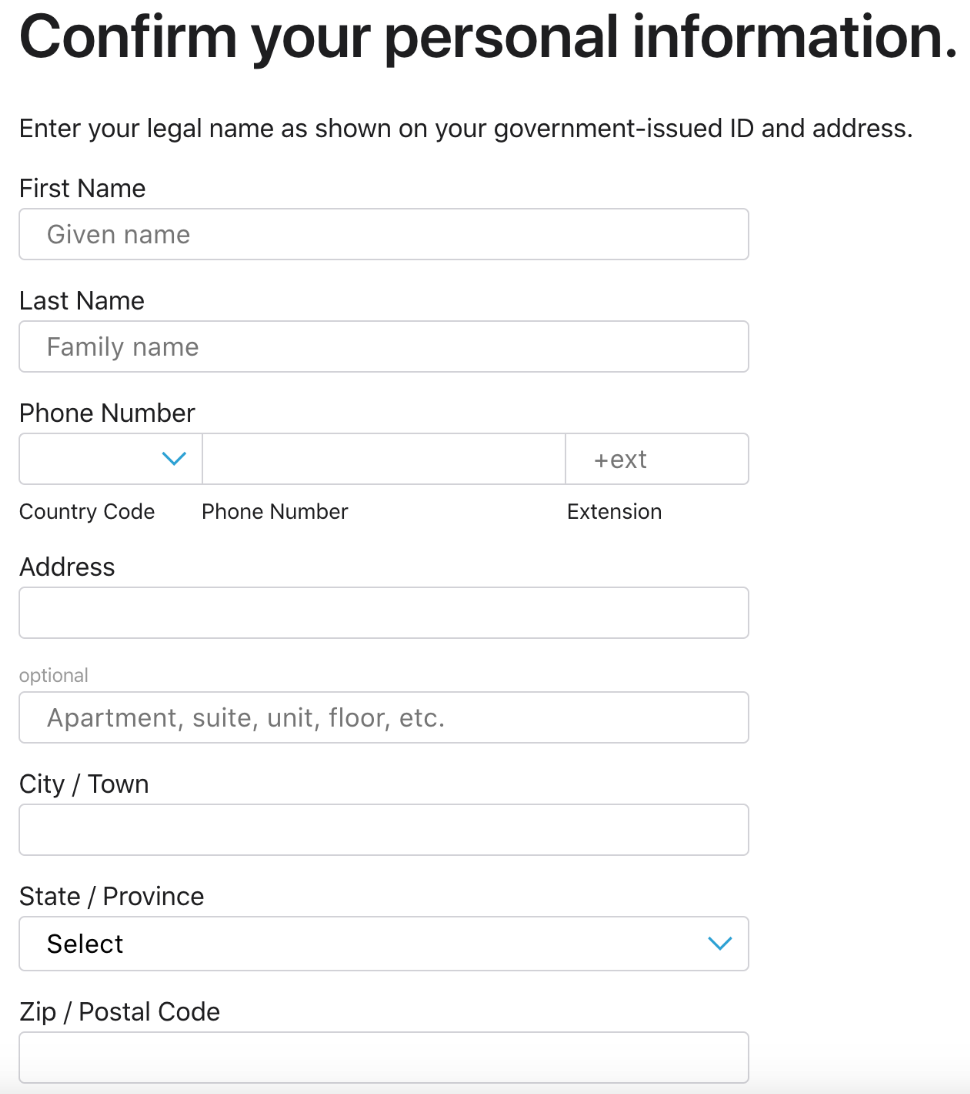
- Select Company/Organization in the Entity Type field. Once completed, click Continue.
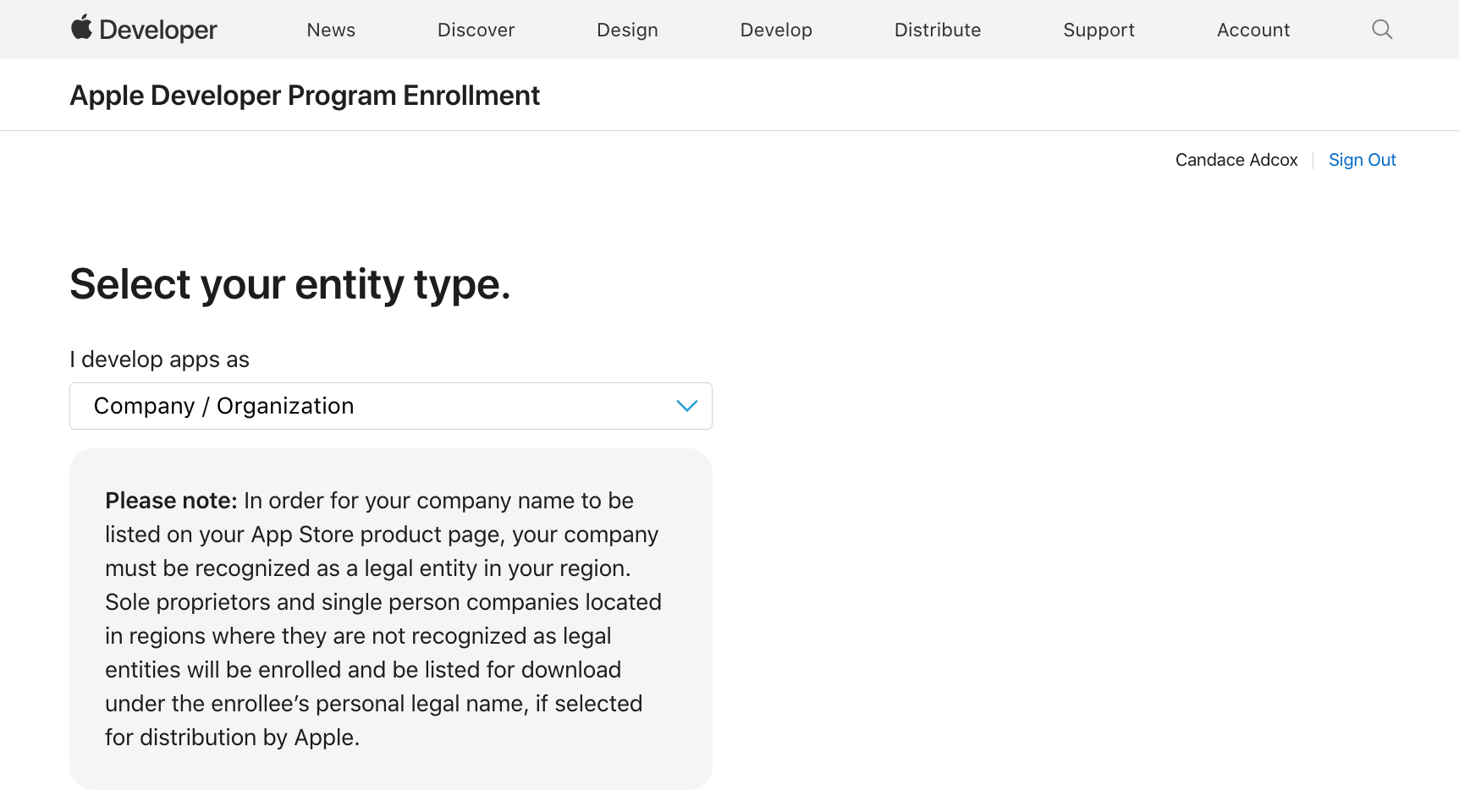
- Enter your Legal Entity Name and your D-U-N-S Number. Make sure the legal entity name matches exactly as it appears on your D-U-N-S listing. Once completed, click Continue.
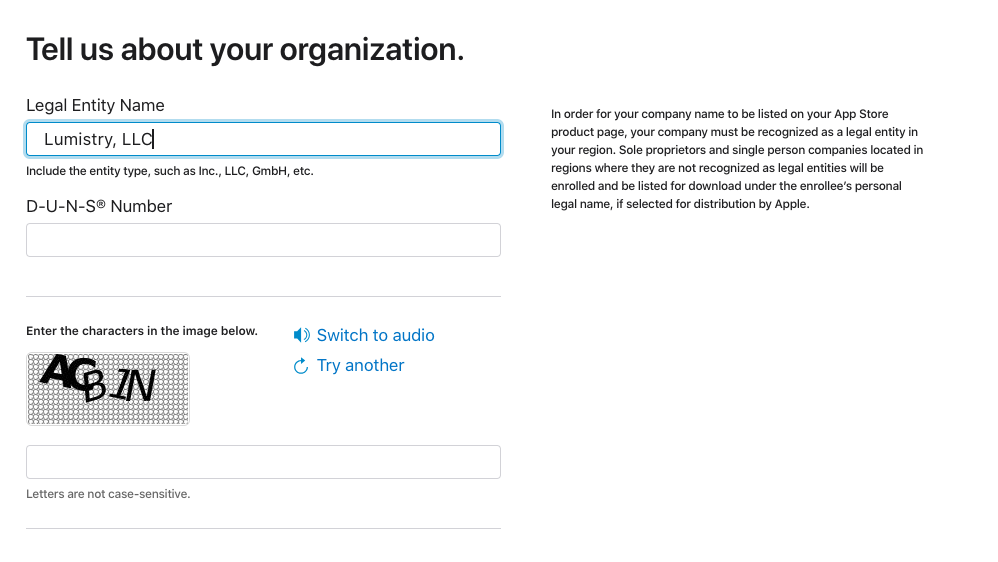
- Fill in the remaining information about your business.

- Confirm that you are the signing authority and input your business email. Once completed, click Continue.
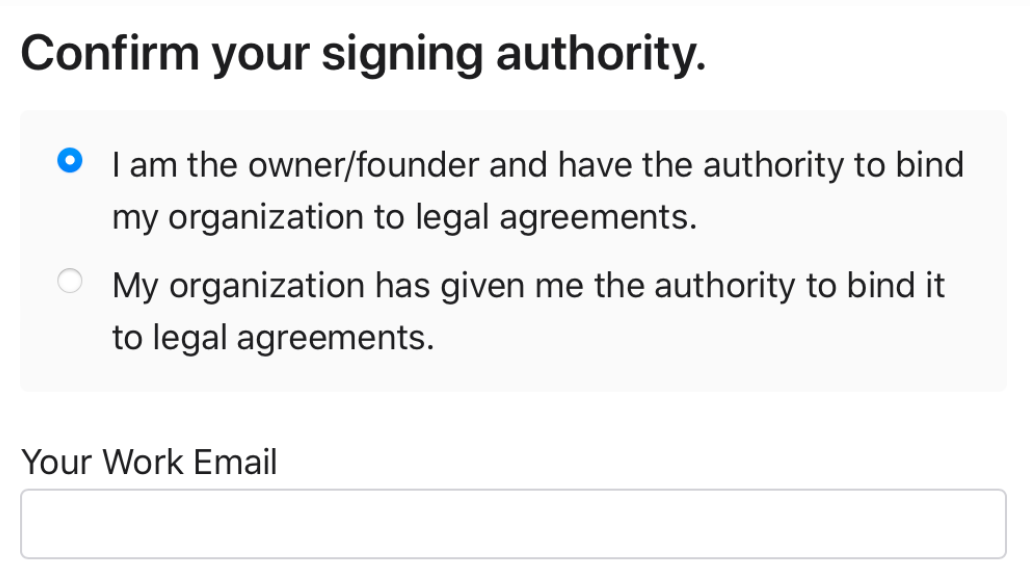
- On the summary page, carefully review that all enrollment information is correct. Once completed, click Submit.
You will be taken to a confirmation page that indicates your enrollment is being processed, along with your enrollment ID.
Within a few days, Apple will send a confirmation email to your Apple ID address containing a link to complete and pay for your developer membership. You can also check your enrollment status by logging in to your Apple Developer Account.
What if I am still pending approval?
If you have not received an email from Apple regarding your enrollment within one week, please contact Apple to inquire about your enrollment. If you need assistance, please feel free to contact our support team for additional guidance.
6. Confirming and paying for your developer account
Upon registering, Apple will send you a confirmation email with a link to verify your details and pay the $99 USD membership fee.
When you receive Apple's confirmation email, follow the below steps:
- Click the link enclosed in your email.
- Log in with your Apple ID.
- Accept the Apple Developer Program License Agreement. Once completed, click Continue.
- Review your membership and check the Automatic Renewal option to enroll in a yearly renewal. Once completed, click Continue.
- NOTE: It is recommended to enroll in automatic renewal as failure to pay your annual fee on time may result in Apple removing your app from the App Store.
- Pay for the enrollment.
Once completed, Apple will send a welcome email and a payment confirmation.
7. Inviting Lumistry to your app account
Finally, you will need to invite Lumistry to manage your account via the App Store Connect, which will authorize us to publish your branded mobile app on your behalf.
- Log in to your Apple Developer Account.
- Click Account in the navigation bar.
- Under the App Store Connect column, click Users and Access.
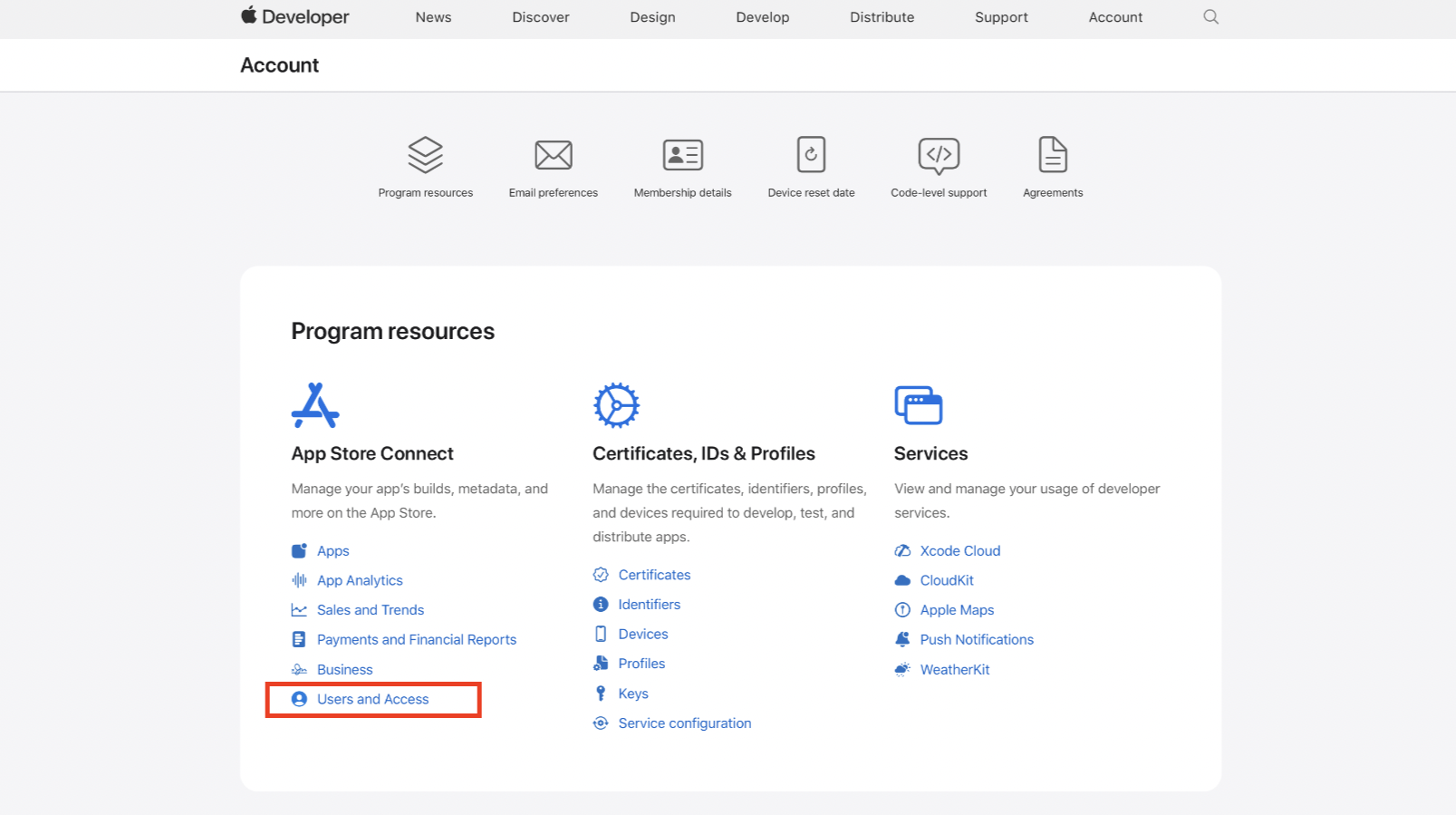
- You may be prompted to accept the Terms of Service of the App Store Connect. Once completed, click Agree.
- Click the (+) button next to Users.
- Enter the details below in the New User fields.
- First name: Appstore
- Last name: Admin
- Email: appstoreadmin@lumistry.com
- Select the Admin checkbox under Roles.
- Confirm that the following boxes under Additional Resources are checked:
- Access to Reports
- Access to Certificates, Identifiers, & Profiles
- Access to Cloud Managed Distribution Certificate
- Create Apps
- Once confirmed, click Invite.
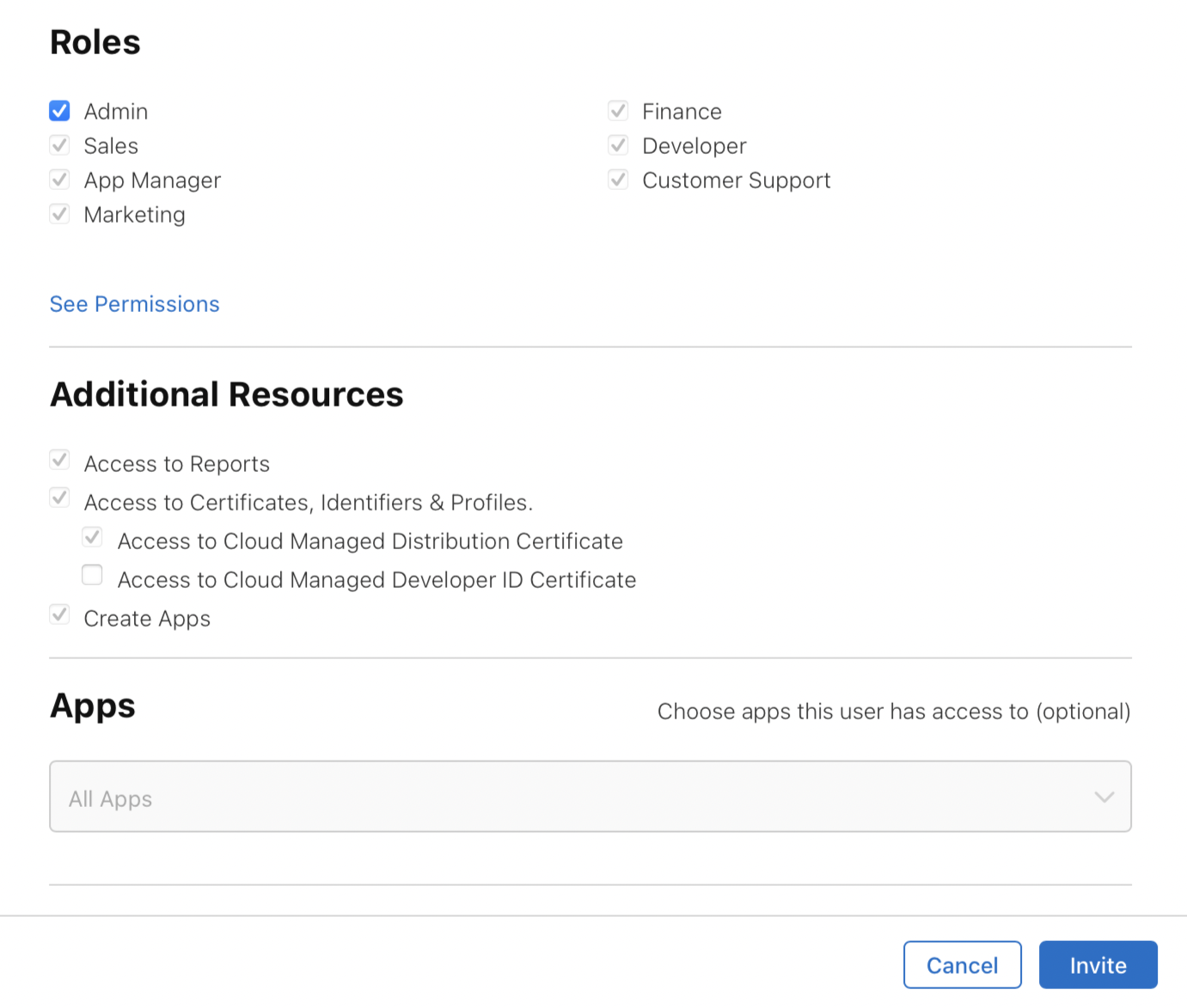
Once the invite is sent, our team will accept it within 2 business days, finalizing your launch process.
After the initial setup, Lumistry will take over the daily management of your branded mobile app, so you will not need to take any further action. Your only responsibilities will be to keep your account current by paying the annual developer fee and responding to account-owner specific communications from Apple, like accepting changes to their terms of service. All other tasks, such as handling app notices and rejections, will be handled by Lumistry.