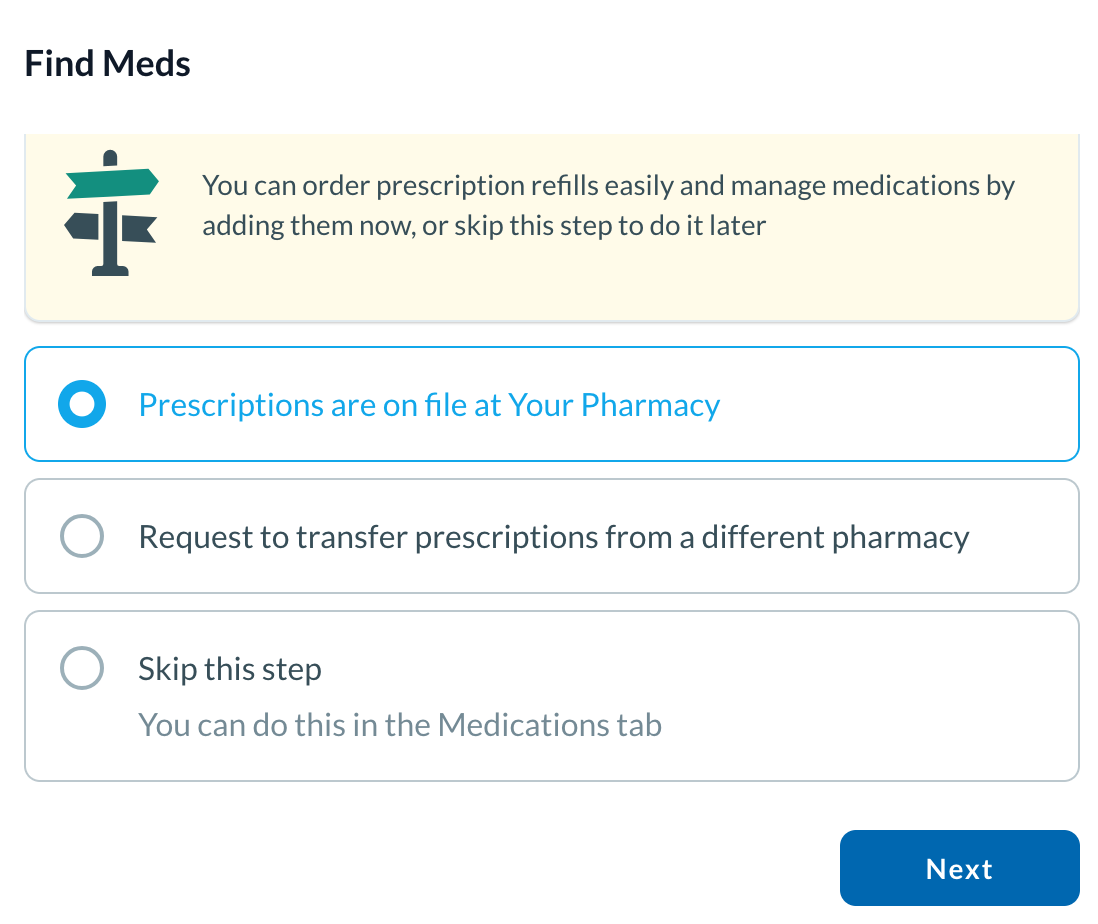By downloading your pharmacy's mobile app, you can register for a Patient Portal account and enjoy a range of convenient features, such as medication management, secure messaging, education content, appointment scheduling, and more.
To learn how to download your pharmacy's mobile app and register for a Patient Portal account, refer to the sections below.
Step 1: Downloading the mobile app
In the Apple App store or Google Play store, locate your participating pharmacy, and download the mobile app.
Step 2: Registering for a Patient Portal account
After downloading and launching the mobile app, tap the I am a new patient link on the welcome screen. From there, you can register your account using either Google, Apple, or email registration.
 |
 |
Email Registration
- Enter the email you wish to use for registration.
- A setup link will be sent to your email.
- Create and confirm your password.
- Fill in the required fields to build your profile.
- After entering your mobile number, you will receive a verification code. Enter this code in the designated fields.
Apple Registration
- Confirm that the email associated with your Apple account is the one you want to use, then select Continue.
- If you prefer to use a different account, choose Use a Different Apple Account and follow Apple's instructions.
Once you have entered your registration details, your information will be stored for your next login.
Google Registration
- Select your Google account.
- If your desired account is not listed, select Use another account and follow the steps provided by Google.
Once you have entered your registration details, your information will be stored for your next login.
Step 4: Select a Store
If the pharmacy has multiple locations, you will be prompted to select one of their stores to designate as your preferred pharmacy.

Step 4: Enrolling in Paperless
When you register for your pharmacy's mobile app, you will be automatically enrolled in our paperless service. All important documents, records, and educational materials will be available digitally.
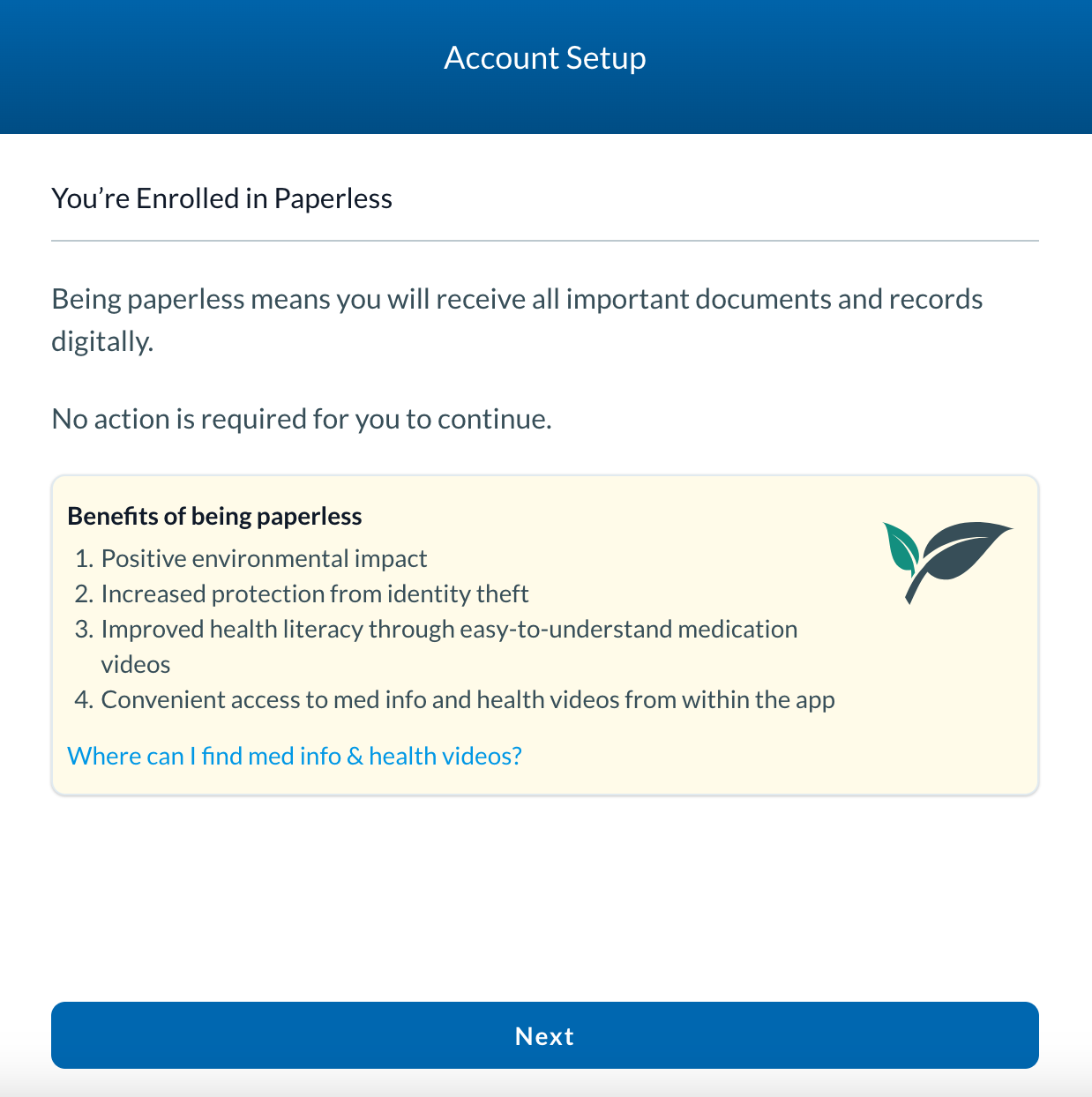
If you prefer to receive your medication information as a paper printout, you can enable this option in the Account tab after logging in by following the steps outlined in the article How can I manage my communication preferences?
Step 4: Adding medications
From the Find Meds screen, choose one of the following options:
Prescriptions are on file
Select this option if you are registering for a Patient Portal account with a pharmacy that currently manages your prescriptions. If you wish to input this information at a later time, you can do so by following the instructions outlined in How do I add my medications?
Request to transfer prescriptions from a different pharmacy
Select this option if you are registering for a Patient Portal account with a pharmacy that does not currently manage you prescriptions and you wish to initiate a transfer from a different pharmacy. If you would like to input this information at a later time, you can do so by following the instructions outlined in How do I transfer my medications from another pharmacy?
Skip this step
Select this option if you wish to input your medication information at a later date.